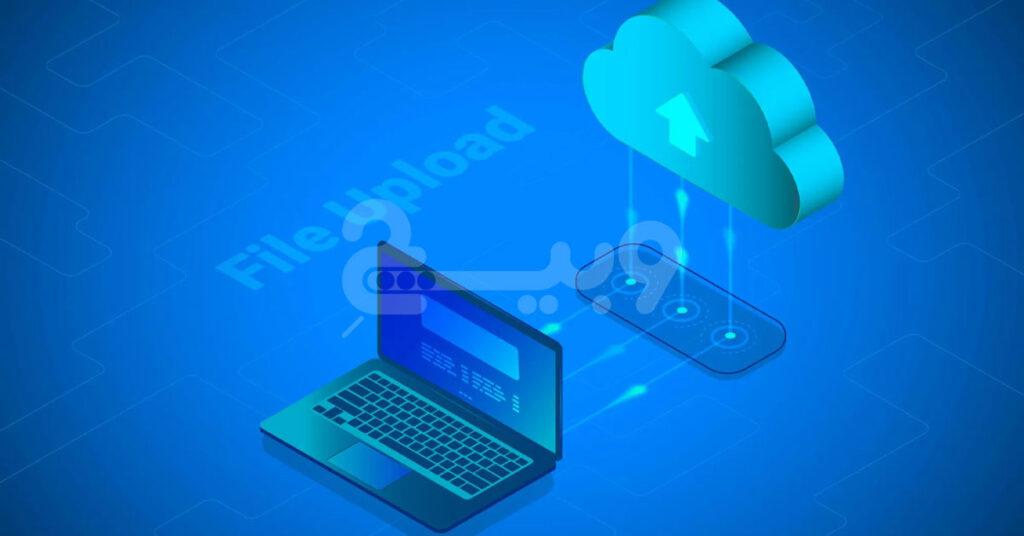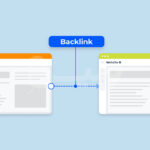یکی از بزرگترین دغدغههای کاربران وردپرس، آپلود فایل با حجم دلخواه در این سیستم مدیریت محتوا است. اگر بخواهید تصاویر، ویدیوها یا سایر فایلهای رسانهای را آپلود کنید، مدیریت حجم زیادی از دادهها میتواند چالشبرانگیز باشد. یکی از مهمترین مباحث در آموزش وردپرس، رسیدن به حداکثر حجم آپلود است. خوشبختانه راههایی برای حل این مشکل وجود دارد. به همین دلیل، در این مقاله نحوه افزایش حجم آپلود وردپرس را به شما آموزش میدهیم. حتماً تا پایان همراه ما باشید.
افزایش حجم آپلود وردپرس به صورت دستی
یکی از روشهای موثر برای افزایش حجم آپلود وردپرس، انجام آن به صورت دستی است. برای این کار میتوانید از سه طریق عمل کنید:
- افزایش حجم آپلود وردپرس از طریق php.ini
- افزایش حجم آپلود وردپرس از طریق htaccess
- افزایش حجم آپلود وردپرس از طریق functions.php
در ادامه هر یک از این روشها را به صورت کامل توضیح خواهیم داد.
افزایش حجم آپلود در وردپرس از طریق php.ini
اگر از سرور مجازی استفاده میکنید و به فایل php.ini دسترسی دارید، میتوانید برای افزایش حجم آپلود مراحل زیر را دنبال کنید:
1. به فایل php.ini خود وارد شوید.
توجه: فایل php.ini معمولاً در دایرکتوری اصلی وب سرور شما قرار دارد، اما بسته به پیکربندی سرور شما ممکن است در مکان دیگری قرار داشته باشد.
2. فایل php.ini را با یک ویرایشگر متن باز کنید.
3. مقادیر upload_max_filesize و post_max_size را پیدا کنید.
4. مقادیر upload_max_filesize و post_max_size را به حداکثر اندازه فایل مورد نظر خودتان تغییر دهید.
توجه: این مقادیر معمولاً به صورت پیشفرض ۲ مگابایت تنظیم میشوند؛ به عنوان مثال، اگر میخواهید حداکثر اندازه فایل را به ۱۰۰ مگابایت افزایش دهید، مقادیر را به upload_max_filesize = 100M و post_max_size = 100M تغییر دهید.
5. پس از انجام تغییرات، فایل php.ini را ذخیره کنید.
6. وب سرور خود را مجدداً راهاندازی کنید تا تغییرات اعمال شوند.
اگر به فایل php.ini دسترسی نداشتید:
1. وارد هاست خود شوید و به «file manager» بروید.
2. روی «public_html» کلیک کنید.
3. پوشه «wp-admin» را انتخاب کنید.
4. یک فایل با نام «php.ini» ایجاد کرده و قطعه کد زیر را در آن قرار دهید:
upload_max_filesize = 100M
post_max_size = 100M
max_execution_time = 300
مقدار مربوط به `max_input_time` نشانگر حداکثر زمانیست که یک اسکریپت مجاز است در هر ثانیه اجرا و پیاده شود.
5. فایل php.ini را ذخیره کنید.
6. وب سرور خود را مجدداً راهاندازی کنید تا تغییرات اعمال شوند.
افزایش حجم آپلود در وردپرس از طریق htaccess
برای افزایش حجم آپلود وردپرس با استفاده از htaccess، باید گامهای زیر را به ترتیب انجام دهید:
1. وارد هاست خود شوید و به بخش «File Manager» بروید.
2. وارد مسیر «public_html» شوید و فایل «.htaccess» را پیدا کنید.
3. بر روی فایل «.htaccess» راست کلیک کنید و «Edit» را انتخاب کنید.
4. قطعه کدی که در زیر نوشته شده را در صفحه باز شده وارد کنید:
php_value upload_max_filesize 100M
php_value post_max_size 100M
php_value max_execution_time 300
php_value max_input_time 300
5. فایل را ذخیره کنید و از ادیتور خارج شوید.
افزایش حجم آپلود در وردپرس از طریق functions.php
برای افزایش حجم آپلود با استفاده از فایل `functions.php` قالب خود، مراحل زیر را دنبال کنید:
1. به پیشخوان وردپرس خود وارد شوید.
2. از منوی سمت راست، به قسمت «نمایش» بروید و گزینه «ویرایشگر پوسته» را انتخاب کنید.
3. در بخش ویرایشگر، فایل `functions.php` را پیدا کرده و باز کنید.
4. قطعه کد زیر را به انتهای فایل اضافه کنید:
@ini_set(‘upload_max_size’ , ‘100M’ );
@ini_set(‘post_max_size’,’100M’);
@ini_set(‘max_execution_time’,’300′ );
5. تغییرات را ذخیره کنید.
با انجام این مراحل، شما میتوانید حجم آپلود در وردپرس را به حداکثر مقدار مورد نظر با ببرید و از مشکلات احتمالی جلوگیری کنید. حتماً دقت کنید که پس از انجام هر گونه تغییر در فایلهای سیستمی، یک نسخه پشتیبان از آنها تهیه کنید تا در صورت بروز هر گونه مشکل، بتوانید به حالت قبلی بازگردید.
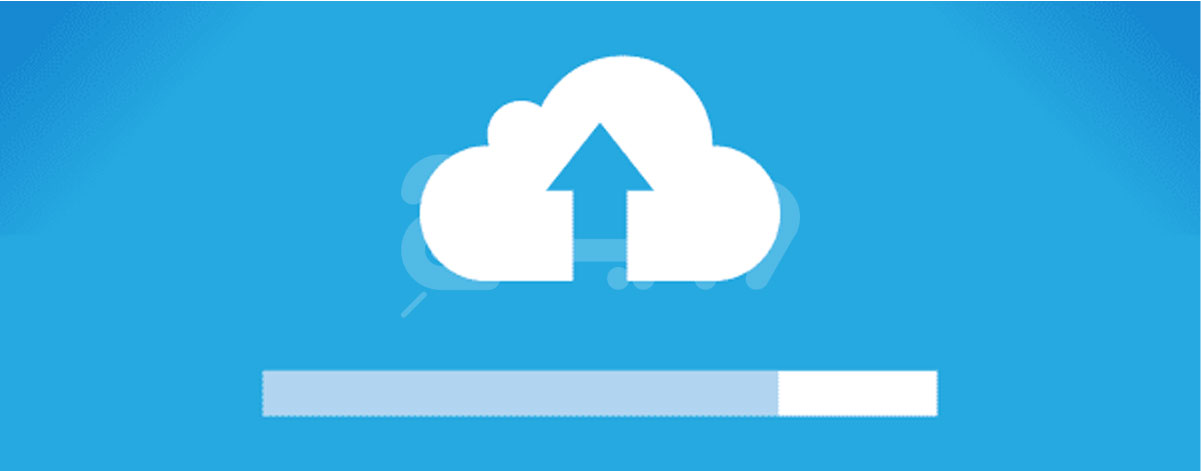
افزایش حجم آپلود در وردپرس با افزونه
یکی دیگر از راههای افزایش حجم آپلود وردپرس، استفاده از افزونه است. در این بخش ما با معرفی یکی از پرطرفدارترین و کارآمدترین افزونههای وردپرس این مشکل را برای کسانی که دسترسی به هاست ندارند و یا ترجیح می دهند که با فایل های موجود در هاست سر و کله نزنند رفع کرده ایم.
افزونه Increase Maximum Upload File Size
توجه: نکتهای که در استفاده از افزونهها وجود دارد این است که همیشه باید از افزونهای استفاده کنید که بهروز باشد، امتیاز بالایی داشته باشد و با نسخه وردپرس شما سازگار باشد. بهتر است قبل از ایجاد هر گونه تغییر و سفارشی سازی در وبسایت خود، یک نسخه پشتیبان یا بک آپ از آن تهیه کنید و قبل از ذخیره تغییرات نیز آن را در یک محیط تست آزمایش کنید.
نحوه استفاده از افزونه Increase Maximum Upload File Size
برای افزایش حجم آپلود با استفاده از افزونه Increase Maximum Upload File Size، مراحل زیر را به ترتیب گفته شده انجام دهید:
1. وارد وردپرس خود شوید و به قسمت «افزونهها» بروید.
2. در بخش مربوط به افزونهها، «افزودن» را انتخاب کنید.
3. در قسمت «جستجوی افزونهها»، افزونه Increase Maximum Upload File Size را وارد کنید و بعد از اینکه پیدا شد، بر روی «هم اکنون نصب شد» کلیک کنید.
4. برای فعالسازی این افزونه، گزینه «فعال کردن» را انتخاب کنید.
5. اکنون افزونه Increase Maximum Upload File Size فعال شده است. در بخش «پیشخوان» وردپرس بر روی «Increase Maximum Upload File Size» کلیک کنید.
6. در فیلد جلوی «Enter Value In Number»، مقدار حجم مورد نظر خود را (بر حسب بایت) وارد کنید و تغییرات را ذخیره سازی کنید.
اکنون میزان حجم آپلود مجاز در وردپرس شما بالا رفته و با خیال راحت میتوانید فایل های مالتی مدیا و یا افزونه های خود را بارگذاری نمایید.
جمعبندی
از آنجایی که وردپرس بهصورت پیشفرض حداکثر حجم آپلود فایل را ۲ مگابایت قرار داده است و ممکن است شما برای آپلود فایلهای خود به ظرفیت بالاتری نیاز داشته باشید، آشنایی با روشهای بالا بردن حجم آپلود در وردپرس بسیار مهم است. به همین خاطر، ما در این مقاله انواع روشها را بهصورت گامبهگام توضیح دادیم تا با بهکارگیری آنها بتوانید ظرفیت آپلود فایل را در سایت وردپرس خود افزایش دهید. شما با انجام این کار میتوانید عملکرد وبسایت خود را بهبود ببخشید و آن را برای کاربران بهینه کنید.
برای افزایش حجم آپلود در وردپرس از طریق فایل php.ini، باید وارد فایل php.ini شوید، مقادیر upload_max_filesize و post_max_size را پیدا کرده و آنها را به حداکثر اندازه فایل مورد نظر خود تغییر دهید، سپس فایل را ذخیره کرده و وب سرور را مجدداً راهاندازی کنید.
برای افزایش حجم آپلود وردپرس از طریق htaccess، باید به بخش «File Manager» هاست خود بروید، فایل .htaccess را پیدا و ویرایش کنید، سپس مقادیر مربوط به upload_max_filesize، post_max_size، max_execution_time و max_input_time را در آن وارد کرده و فایل را ذخیره کنید.
برای استفاده از افزونه Increase Maximum Upload File Size، ابتدا باید افزونه را از قسمت افزونههای وردپرس نصب و فعال کنید، سپس در بخش «پیشخوان» وردپرس به تنظیمات افزونه بروید و مقدار حجم مورد نظر خود را بر حسب بایت وارد کنید و تغییرات را ذخیره کنید.